今夜は社内AWSもくもく会 - ルーティングテーブルとインターネットゲートウェイの作成方法
こんにちはふるてつです。
今回もAWS社内もくもく会の内容です。
以前、書籍を参考にVPCとサブネットを作りましたが、その続きです。
今回はルーティングテーブル作成とインターネットゲートウェイ作成になります。
結局、何をしたいかというと「インターネットアクセスを有効にしたい」というおはなしになります。
ユーザーガイドで言うところの下記のような内容です。
https://docs.aws.amazon.com/ja_jp/vpc/latest/userguide/VPC_Internet_Gateway.html
今回は本当にわたしがお勉強した回になります。
普段わたしのような開発系の人間はあまり関わらない部分でして。
その1 ルーティングテーブル作成
「メニュ」ーから「ルートテーブル」を選び、ルートテーブル画面を表示します。
すでにデフォルトでいくつかできている模様です。
この画面にて「Create route table」ボタンをクリックします。
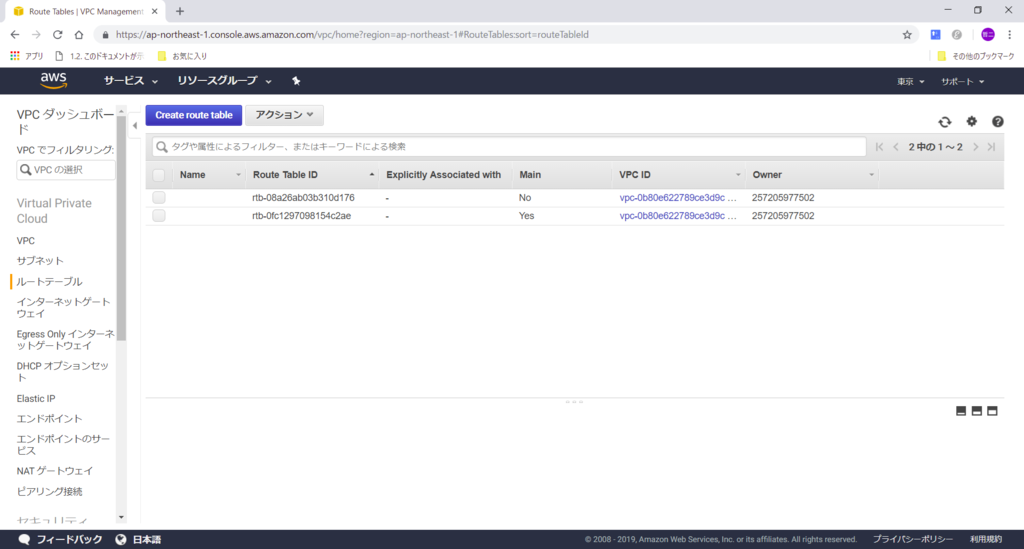
下の画面が出てくるので「Name tag」を入力し、「VPC」を選択します。
「VPC」は前回新たにわたしが作成したVPCを選び、「Create」ボタンをクリックします。
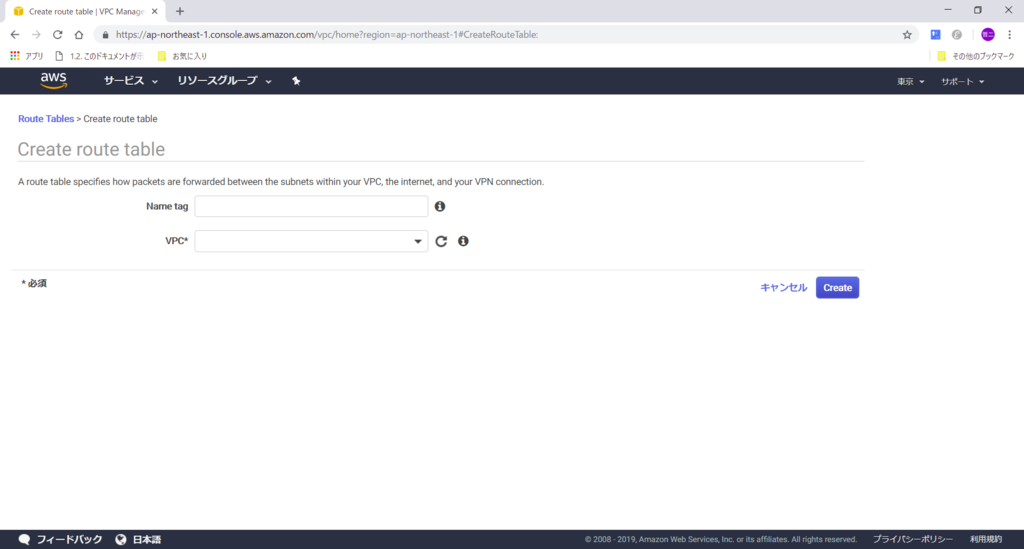
そして作成完了

その2 ルーティングテーブルとサブネットを関連付け
先ほど作成したルーティングテーブルをクリックします。
画面下方に5つ程タブが出てくるのですが、その中から「Subnet Associations」タブを選択します。
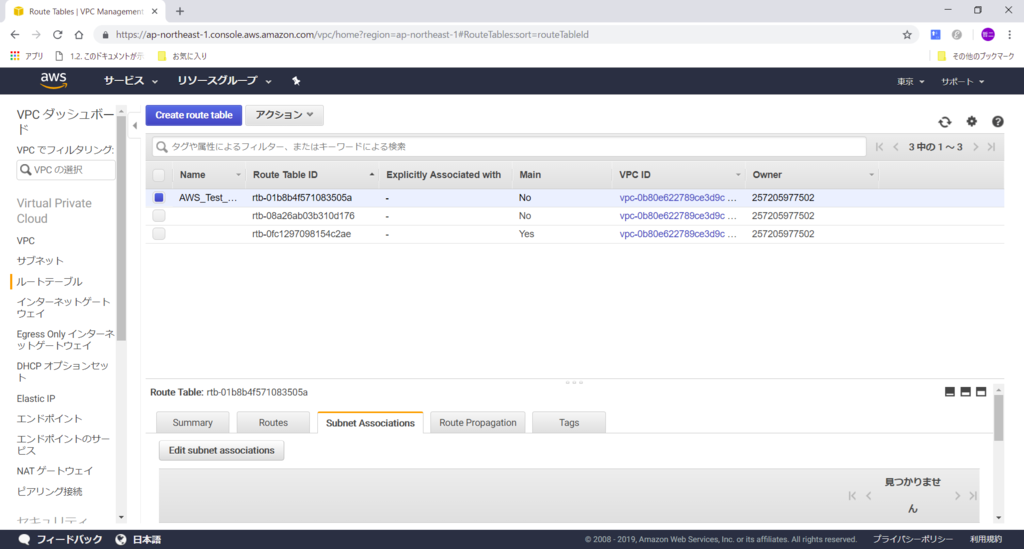
「Edit subnet associations」ボタンを押すと、下の画面のように、ルーティングテーブルに紐づけられているサブネットが表示されます。
いまはどれも紐づいてなく "subnetsは選択されていません" とのメッセージが表示されています。
ここで前回作ったサブネットを選び保存します。
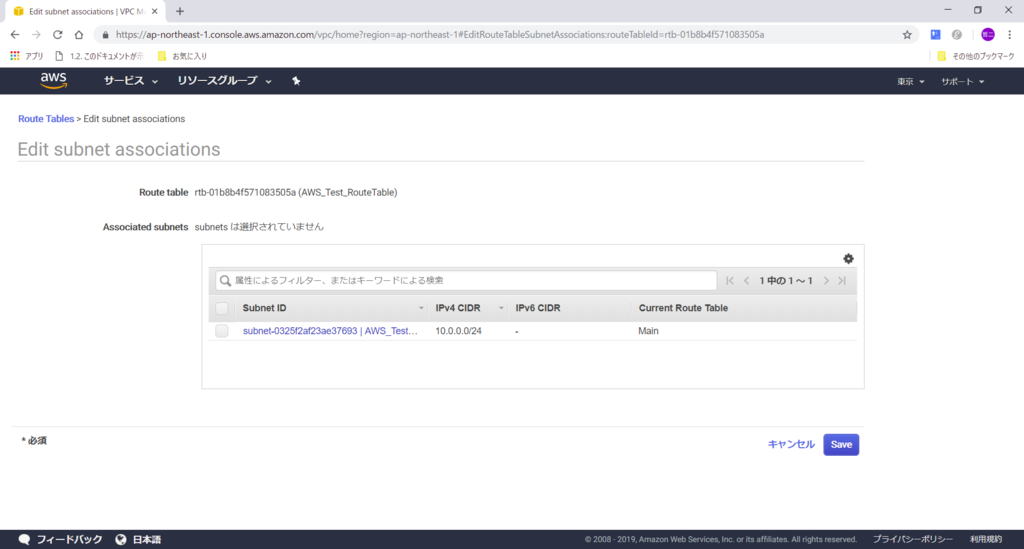
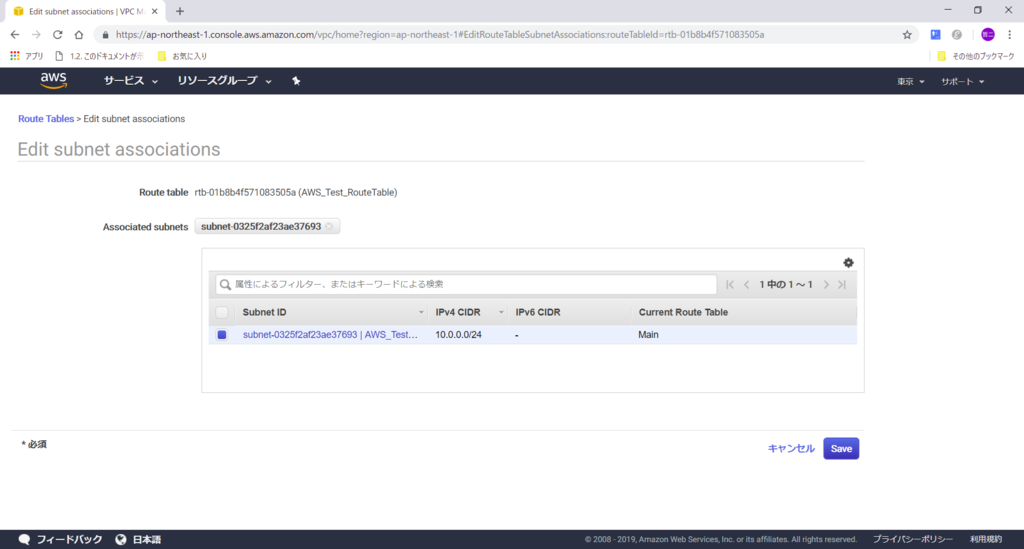
これでサブネットとの紐づけ終了。
その3 インターネットゲートウェイの作成
次はインターネットゲートウェイを登録します。
まずメニューから「インターネットゲートウェイ」を選びます。
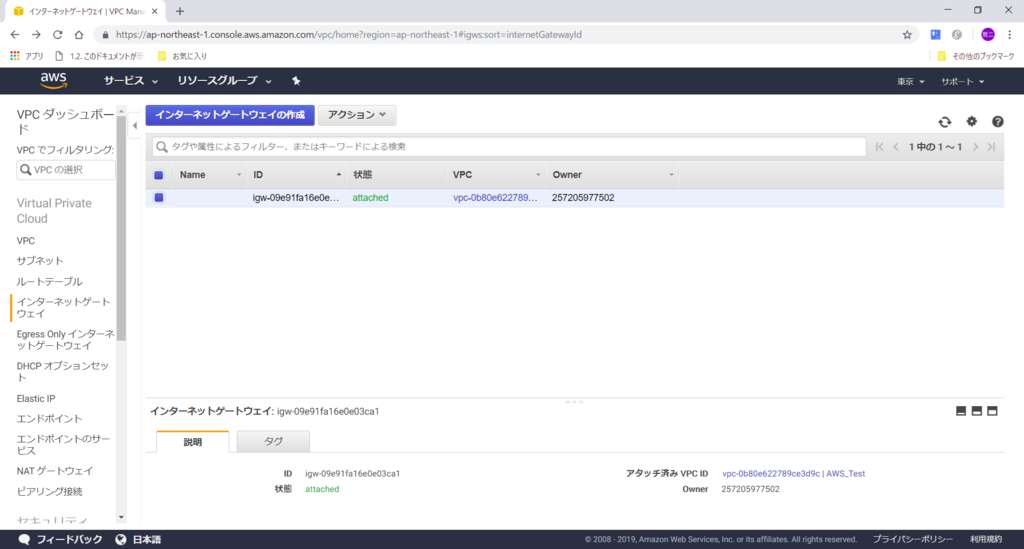
すでに1件存在しますが、デフォルトで作られたものです。放っておきます。
新しく登録したく「インターネットゲートウェイの作成」ボタンをクリックします。
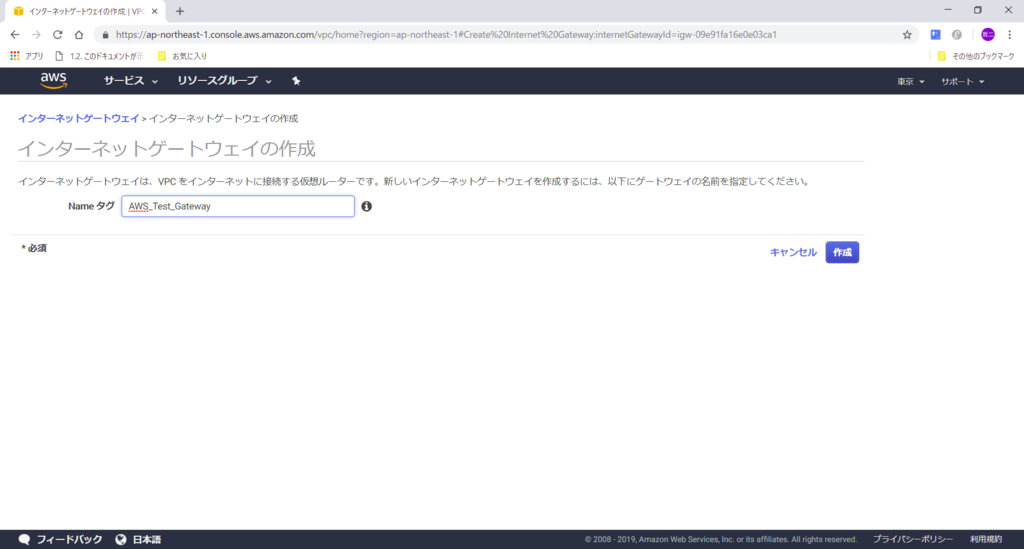
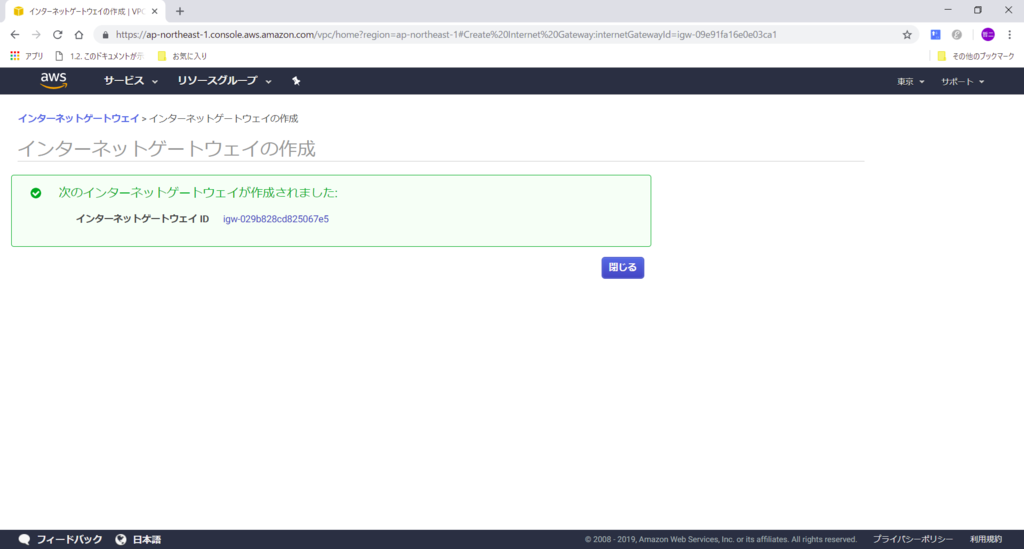
登録できました。
このあと再度「インターネットゲートウェイ」の画面に戻ります。
デフォルトですでに存在した方と今回作成した方(AWS_Test_Gateway)の2つが表示されます。
片方を VPC からデタッチし、新しく作った方を空いた VPC にアタッチします。
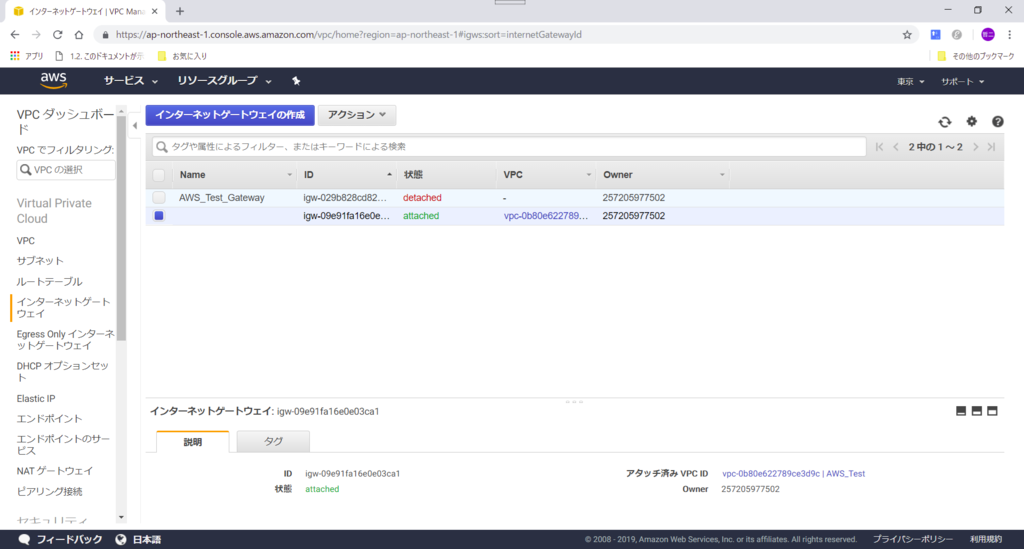
(※わたしが参考にしている書籍には、デタッチの事は書いていませんでしたが、既存のゲートウェイをVPCからデタッチしないと、新しく作ったゲートウェイにアタッチできませんでした)
では、まず既存をデタッチします。
下の画面で「Name」が空の方が既存の方で、それを選択し「アクション」の「VPCからデタッチ」を実行します。
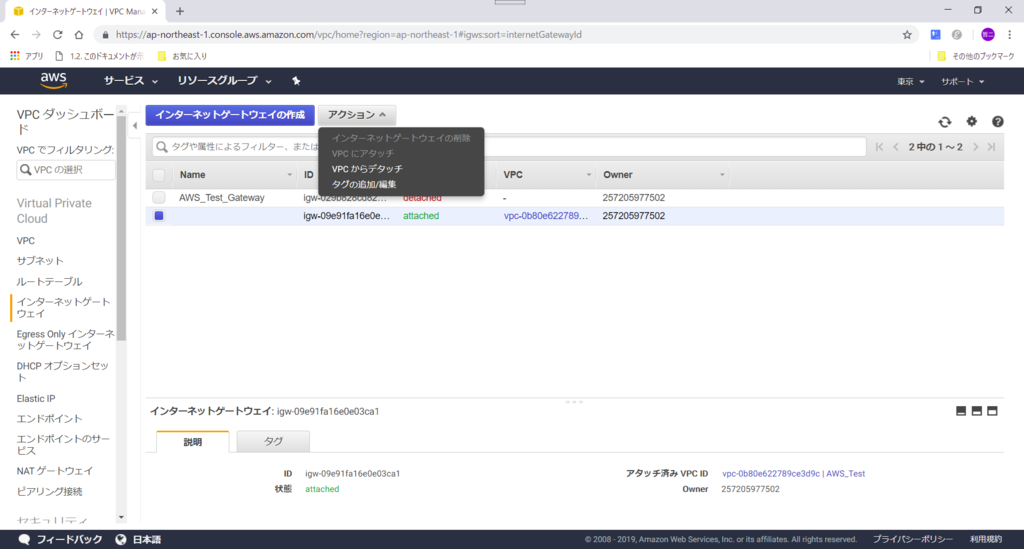
次に新しく登録した方のアタッチをおこないます。
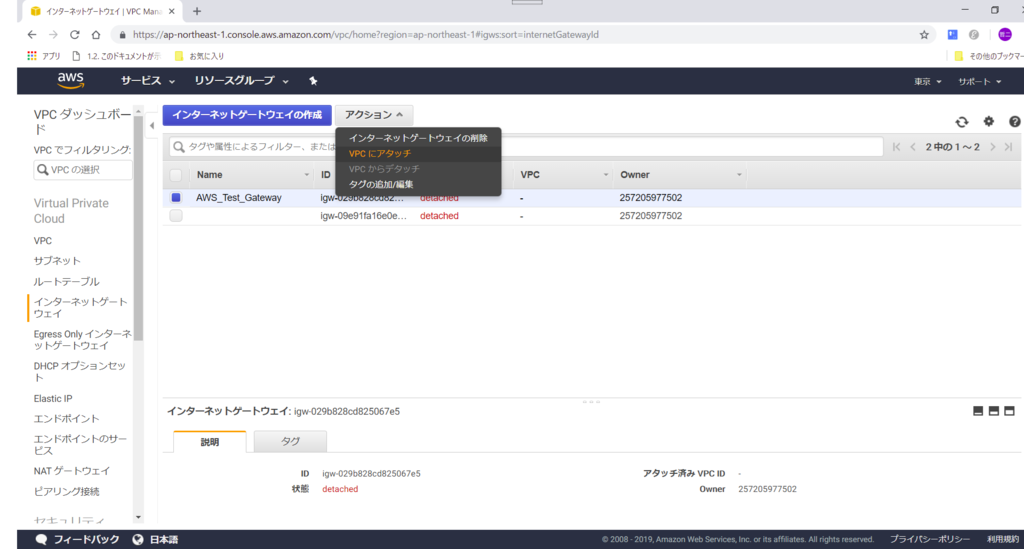
VPCを選び、「アタッチ」を実行。
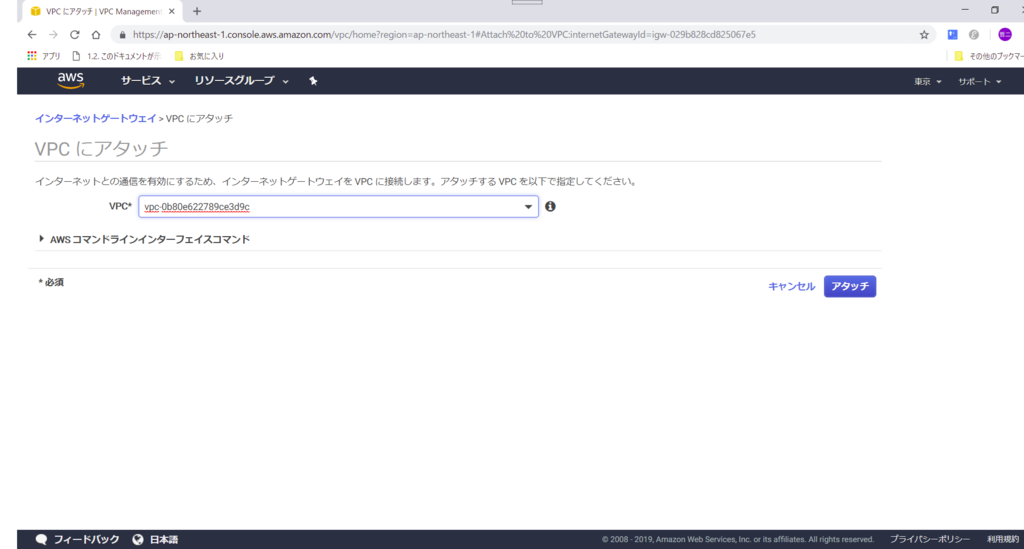
これでインターネットゲートウェイの作成終了です。
その4 ルーティングテーブルに対応する送信先IPアドレスの設定
すべてのIPアドレス向けのリクエストを、このルーティングテーブルに対応させます。
メニューから「ルートテーブル」に再度戻り、今回作成したルーティングテーブルを選択します。
その後、画面下方のタブから「Routes」タブを選択します。
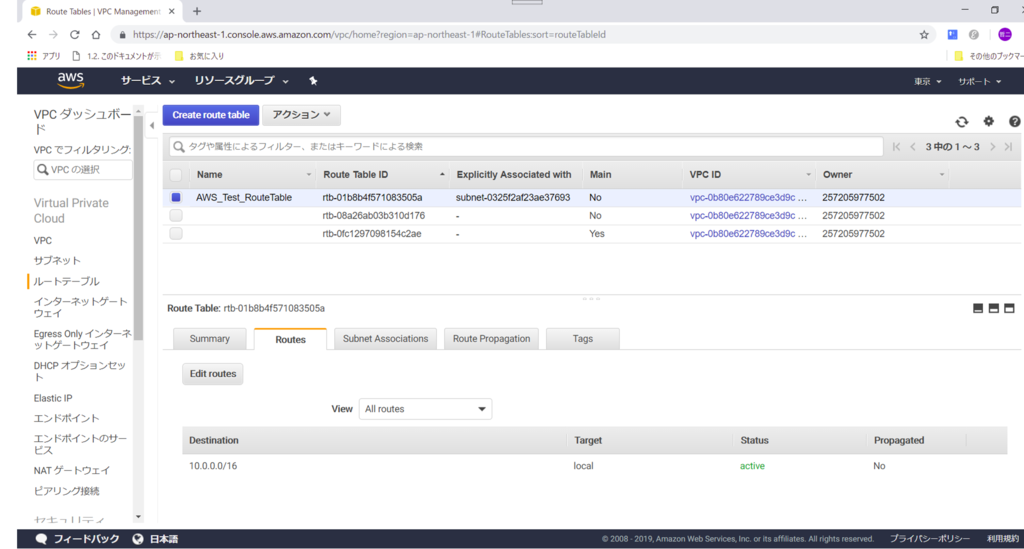
「Edit routes」をクリックすると下記の画面となり、送信先アドレス(Destination)を追加します(Add routeをクリック)
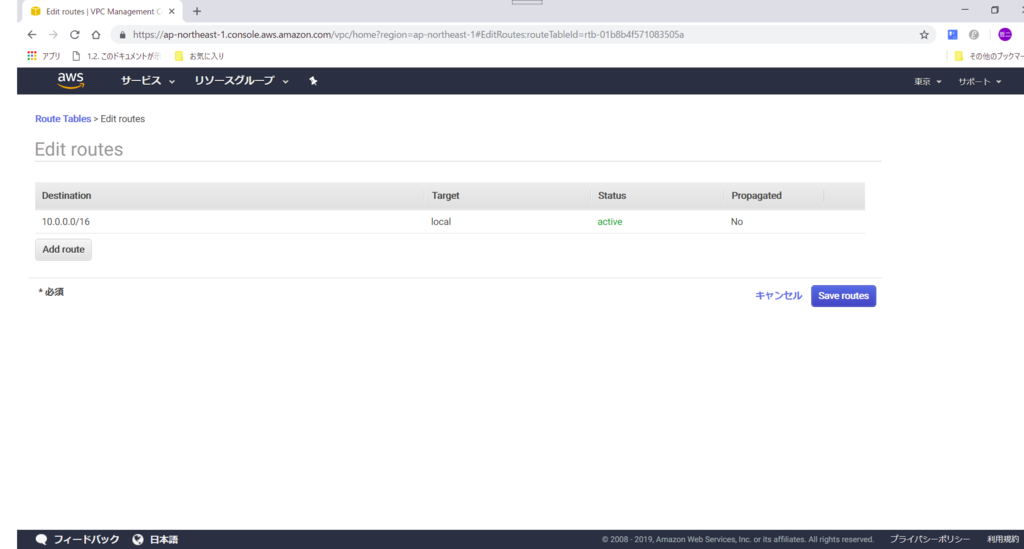
すべての送信先アドレスに対応させるので "0.0.0.0/0" を設定して保存します。
"0.0.0.0/0" ってなんでしたっけね。
なんだかわからなくて周りの人に聞いてしまいました。
うまく説明できないので、知りたい方は下記をご参照ください。
0.0.0.0 ‐ 通信用語の基礎知識

上記画面で、登録が完了すれば終わりです。最終的に下の画面のようになりました。
正しく動作するのかは次回以降に試す予定です。
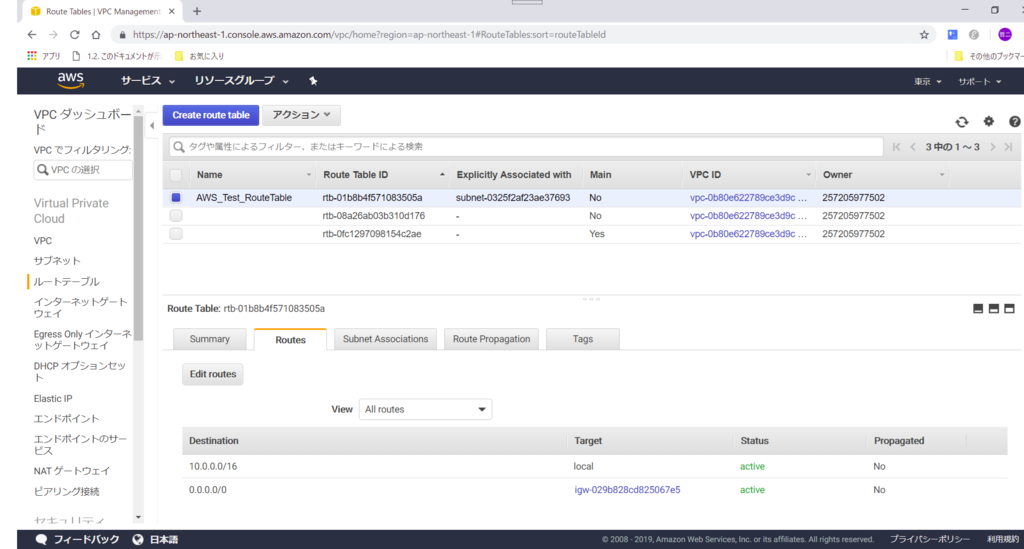
感想
今回も客先から事務所にもどっての自社内「もくもく会」の内容でした。
21時まで実施したのですが、ブログにする時間が足りなくて、この記事をまとめたのは3日後の日曜日になってしまいました。
今回の内容はルーティングでしたが書籍の通りに設定しただけで、正直まだあまり良く理解できていません。
私の会社内にはインフラ系の社員が多く在籍するので、誰かを捕まえ、質問ぜめにしたいと思います。
では、お疲れさまでした。